
To determine what version of Microsoft Office is currently running on your computer, select your operating system from the list below and follow the instructions.
Microsoft Windows users
From a most basic stance, you can decide that if a computer has Microsoft Excel version 12 installed, it is running Office 12. Frequently such a broad stroke is sufficient. Microsoft Configuration Manager creates custom WMI classes that can be used to query for Office version information.
Microsoft Office Version History
- Open any Office application, such as Word or Excel, and select Account. Note: If you don't see Account or you already have a file or document open, choose File from the menu, and then select either Account or Help from the list on the left. Under Product Information, you'll find your Office product name and, in some cases, the full version number.
- To check if your version of Office can be run using WINE, view the Microsoft Office entry in the WINE Application Database. With some versions of Office, only one or two applications from the suite are supported, so it may be helpful to check the Application Database for each application individually.
- Mar 23, 2016 Office via VL is licensed per device, which includes access from a network device (i.e. Server) for that licensed device. If you want the licensed device to access Office via RDS (formally terminal services) you also need an RDS CAL + Windows Server CAL for that device (or user). This info is on the VL brief: Licensing Windows Server 2012 R2.
- Open any of the Office applications, such as Word, Excel, or PowerPoint.
- Create a new document.
- Choose File in the upper-left corner, and select either Account or Help from the list to the left.
- Under Product Information, the Office product name and the full version number is shown.
- If you do not your version in the current window, select About Word, About Excel, About PowerPoint, etc., and a new dialogue box should open containing the full version number.
You can compare your version number to the table below to determine the year of Microsoft Office you're using.
macOS users
- Open any of the Office applications, such as Word, Excel, or PowerPoint.
- Create a new document.
- Go to the Word/Excel/PowerPoint menu, and select About Word, About Excel, About PowerPoint, etcetera, and a new dialogue box should open containing the full version number.
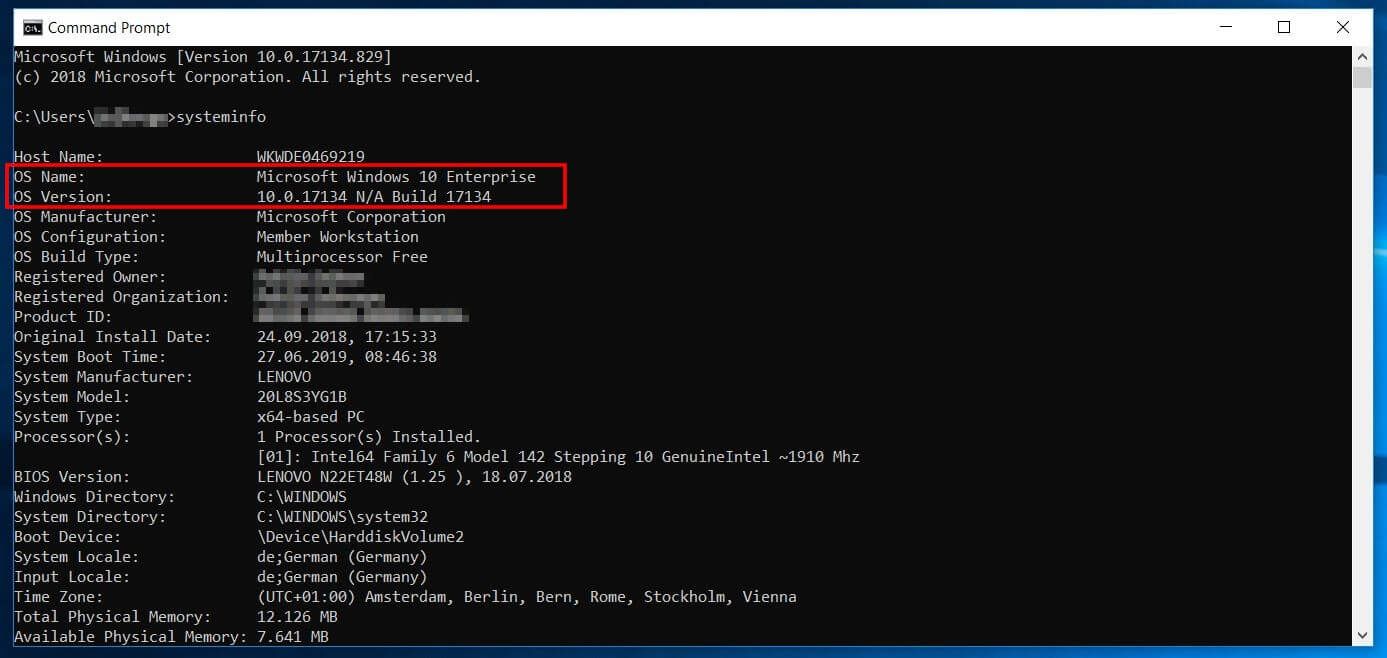
You can compare your version number to the table below to determine the year of Microsoft Office you're using.
Version number table
Once you've located the version number in the Microsoft Office program of your choice, you can utilize the table below to find out which year it matches. To do so, compare the first two digits in the version number with the version year on the right side of the table.
Check Microsoft Office Version Using Terminal Command
| First two digits | Office version |
|---|---|
| 11 | Microsoft Office 2003 |
| 12 | Microsoft Office 2007 |
| 14 | Microsoft Office 2010 |
| 15 | Microsoft Office 2013 |
| 16 | Microsoft Office 2016 |
Additional information
- See our Microsoft Office definition for further information and related links.
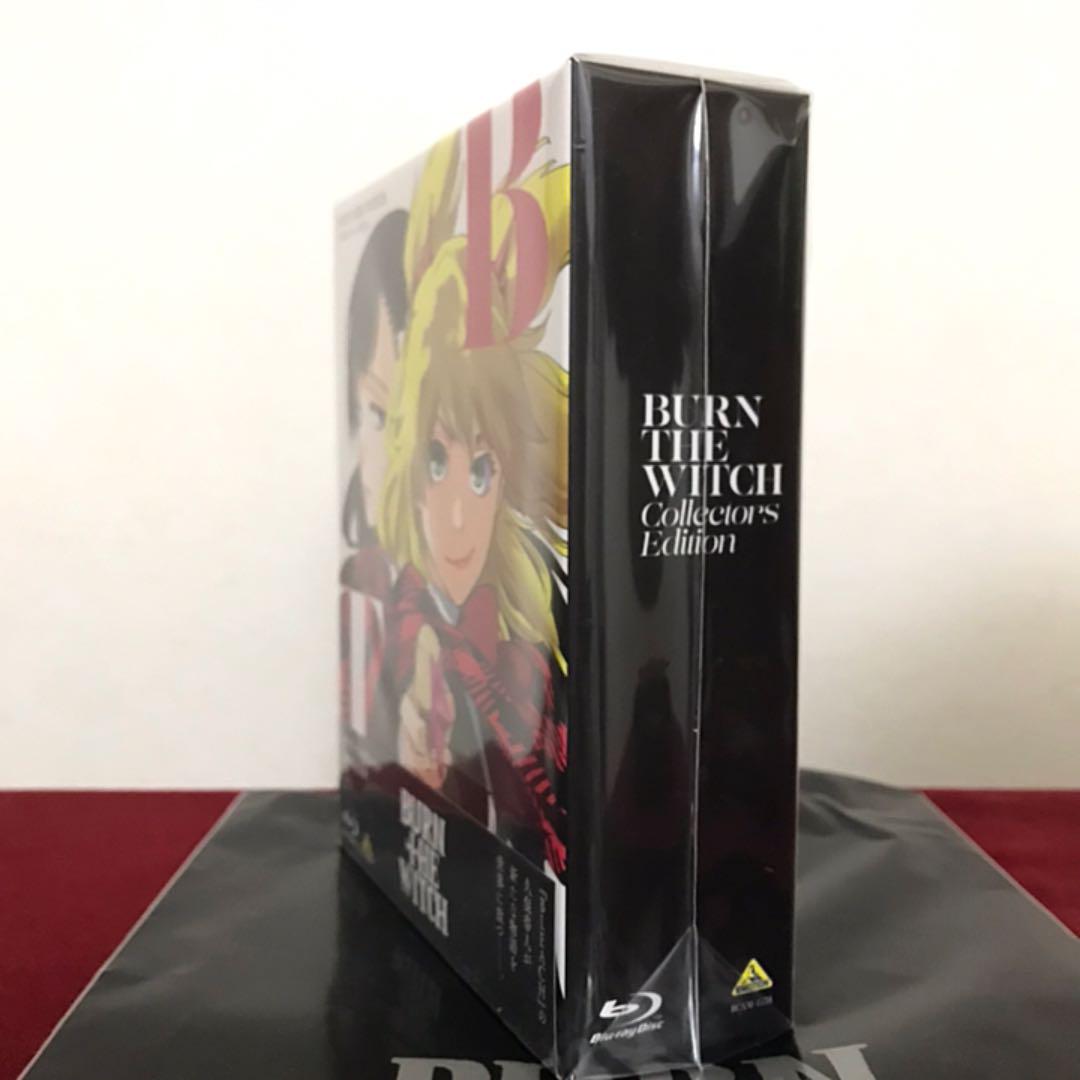
Summary
This article helps you determine the licensing type of your Microsoft Office product, whether it's Microsoft 365, Office 2019, Office 2016, or Office 2013.
License types
To determine whether you have a retail edition or a volume license edition, use one of the following methods, depending on which version of Microsoft Office product you've installed.
Microsoft 365
If you're using a Microsoft 365 product, see View Microsoft 365 licenses and services with PowerShell. Follow the steps to find your license type and other details about your version of Office.
Office 2019 and Office 2016
Press Windows logo key+X on your keyboard to open the quick action menu.
Select Command Prompt (Admin).
If a security prompt window is displayed, select Allow.
Using the command line to check your license type
Open an elevated Command Prompt window.
Type the following command to navigate to the Office folder.
For 32-bit (x86) Office
cd c:Program Files (x86)Microsoft OfficeOffice16For 64-bit (x64) Office
cd c:Program FilesMicrosoft OfficeOffice16Type
cscript ospp.vbs /dstatus, and then press Enter.In this example, the screen displays the Retail type license. If you have a volume license (VL) product, the license type is displayed as VL or Volume Licensing.
Office 2013
Method 1: Search DVD or ISO file for Admin folder
This method requires that you have access to the DVD or ISO file that's used to install your Office product.
Open File Explorer, and navigate to the DVD or ISO file.
Search for a folder that’s named Admin.
- If the Admin folder exists, this disc is a volume license (VL) edition.
- If the Admin folder does not exist, this disc is a retail edition.
Note
Retail media includes a lowercase 'r' before the '.WW' in the folder name and before the 'WW.msi' in the MSI file name.For example, the installation file for Proplus retail is ProplusrWW.msi in the ProplusrWW folder. Proplus non-retail is ProplusWW.msi in the PlusplusWW.
Method 2: Use the command-line interface
Open an elevated Command Prompt window.
Windows 10, Windows 8.1, or Windows 8
Press Windows logo key+X on your keyboard to open the quick action menu.
Select Command Prompt (Admin).
If a security prompt window is displayed, select Allow.
Windows 7
- Select Start, and type cmd.
- On the Start menu, right-click Command Prompt, and then select Run as administrator.
- If a security prompt window is displayed, select Allow.
Type the following command to navigate to the Office folder:
For 32-bit (x86) Office
cd c:Program Files (x86)Microsoft OfficeOffice15For 64-bit (x64) Office
cd c:Program FilesMicrosoft OfficeOffice15
At the command prompt, type
cscript ospp.vbs /dstatus, and then press Enter.In this example, the license channel is reflected as RETAIL or VOLUME.
Volume licenses
To determine the Office volume license type on a Mac, open an Office app (such as PowerPoint), select the name of the app in the menu, and then select About (app).
The license type will be listed below the Product ID.
Subscription licenses
To determine the Office subscription license type, open an Office app (such as PowerPoint), select the name of the app in the menu, and then About (app).

The license type will be listed below the Product ID.
More information
For more information, see Find details for other versions of Office.
To get support for your Microsoft product, go to the Office product page, and log in to your My Account panel. Within the panel, you can find your product details, support options, and information about any subscriptions that you have.
Still need help? Go to Microsoft Community.
Comments are closed.