How to quickly compare two word documents and highlight the differences?
Comparing two Word documents for differences may be a tedious job especially in two long documents, but, Word provides a powerful feature for us to finish this word quickly and easily. This article, I will introduce this useful function in Word.
Quickly compare two Word documents and highlight differences
While writing program files or normal text files, programmers and writers sometimes want to know the difference between two files or two versions of the same file. When you compare two computer files on Linux, the difference between their contents is called a diff. This description was born out of a reference to the output of diff, the well. Choose 2 files you want to compare in left and right panes. Once PDF files are parsed, Compare button will be enabled. Click on it to check diff. By default PDF mode will be visible with deleted text highlighted in red color in left pane and inserted text highlighted in green color in right pane.
If you are familiar with the Word application, the Compare feature in Word can do you a favor, please do with the following step by step:
The output of this command is correct, but it is missing the descriptive parts of the output so it fulfills the requirement to compare the files, but unlike some other answers it only partially fulfills the requirement to show the differences. – karel Apr 3 '19 at 9:02. May 13, 2021 Type the following command to compare two similar files and press Enter: fc filename1.txt filename2.txt In the command, replace filename1.txt and filename2.txt for the name of the files you want to.
1. Open a blank document, and then click Review > Compare > Compare, see screenshot:
2. In the popped out Compare Documents dialog box, click button to select the two Word documents that you want to compare from the Original document and Revised document separately, see screenshot:
3. Then, click More button to expand this dialog, and in the expanded dialog box, specify the Comparison settings and Show changes as you need, see screenshot:
4. After finishing the settings, click OK button.
5. Now, you can see a new Compared Document is created for showing and highlighting the differences between the two specific files, and in left pane, all revisions are list, as well the two specified documents are displayed in small panes in right part, see screenshot:
Recommended Word Productivity Tools
Kutools For Word - More Than 100 Advanced Features For Word, Save Your 50% Time
- Complicated and repeated operations can be done one-time processing in seconds.
- Insert multiple images across folders into Word document at once.
- Merge and combine multiple Word files across folders into one with your desired order.
- Split the current document into separate documents according to heading, section break or other criteria.
- Convert files between Doc and Docx, Docx and PDF, collection of tools for common conversions and selection, and so on...
or post as a guest, but your post won't be published automatically.
- To post as a guest, your comment is unpublished.Thanks for this. Very useful indeed
- To post as a guest, your comment is unpublished.can i be able to print or download the revisions for the word document after comparing the documents?
- To post as a guest, your comment is unpublished.It is much easier for me to compare text files and even folders using Code Compare. Devart is a really powerful tool.
If you have two identical big text files and you want to find the difference between the two, or if you are a programmer you want to check the difference of a modified file with its previous version, you probably annoyed by comparing the two files to find the changes. If the file is too small and if you have a big screen then we can check it by placing side by side or you can take a print out of it and compare it manually. If the file that you need to compare it is too big or having too many files to compare things become more complicated. You need a better solution to compare the text files. Here we are discussing some cool tools which help you to do this task easily.
WinMerge
(http://winmerge.org/)
WinMerge is an Open Source differencing and merging tool for Windows. Winmerge is software that allows you to compare two text files side by side. It will automatically scan a document for any differences and will highlight any of those differences. It also makes it easy to copy over changes from one document to another. WinMerge can compare both folders and files, presenting differences in a visual text format that is easy to understand and handle.
ExamDiff
(http://www.prestosoft.com/)
This is a freeware downloadable Windows tool for visual file comparison. It is quick and very simple to use and has a number of convenient features that many users have been asking for a long time from a file comparison tool. ExamDiff is a part of a suite of products that includes FtpVC, an FTP-based version control system that allows joint software development remotely over the Internet. This tool can compare directories and binary files. A pro version with more features is also available.
Windows Compare Two Text Files For Differences

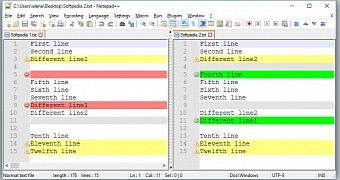
Windiff
(https://support.microsoft.com/)
Windiff is a text comparison utility that graphically compares the contents of two ASCII files, or the contents of two folders that contain ASCII files, to verify whether they are the same. The file byte count and the creation date are not reliable indications. You can read the complete instruction about its usage from here.
Beyond compare
(https://www.scootersoftware.com/)
Beyond Compare is an efficient tool to quickly compare your files and folders. By using simple commands you can focus on the differences you’re interested in and ignore those you’re not. You can then merge the changes, synchronize your files, and generate reports for your records. You can compare entire drives and folders at high speed, checking just sizes and modified times. Thoroughly verify every file with byte-by-byte comparisons. FTP sites and zip files are integrated seamlessly, so you can update your website with the touch of a button. Text files can be viewed and edited with syntax highlighting and comparison rules tweaked specifically for documents, source code, and HTML. This tool can be downloaded as a standard or pro edition. Here is a look at the folder comparison feature.
Altova DiffDog
(https://www.altova.com/diffdog)
Altova DiffDog is a compare and merges tool. One can use it for diff or merge files, directories, and database schemas and tables. This easy diff merge tool lets you quickly compare and merge text or source code files, synchronize directories, and compare database schemas and the contents of database tables via its straightforward visual interface. It also provides advanced XML-aware differencing and editing capabilities.
Notepad++ Compare Plugin
(https://notepad-plus-plus.org/)
Notepad++ is a free notepad, text editor and source code editor. Notepad++ supports around 80 programming languages with syntax highlighting and code folding. A comparison plugin is available for Notepad++ editor that offers a side-by-side visual differencing. You can install the comparison plugin, go to Notepad++ menu, Plugins>Plugins Admin. The Plugins Admin windows will be displayed, search or look for compare select the plugin and click install. Notepad++ restarted and the plugin is installed. You can access the plugin from Plugins>Compare. To compare open a text file and click set as first to compare in Plugins>compare>set as first to compare. Now open the second text file and click compare in Plugins>compare>compare.
Sobolsoft text compare
(https://www.sobolsoft.com/)
This software offers a solution for users who want to find differences between two text files. When comparing, the software can look at entire lines or individual words that are separated by spaces. Found differences are either highlighted in context or isolated and listed. By instantly comparing large amounts of data, this software will save you hours of time having to look for differences by eye. Online Text Compare tools
Comparemyfiles
(http://www.comparemyfiles.com)
Comparemyfiles is an online tool to compare one file to another. The tool will show you a visual representation of the file and highlight the differences. for that you have to select two files (File1 & File2) and in the option give ‘compare line by line’ (default) and click ‘compare files’ button. If you want to see only the differences select the tick box ‘Only show differences’. You can also ‘skip blank lines’ by selecting it in options.
Google Docs
(https://www.google.co.in/docs/)
You can do it with the Google Docs. Here is a small trick to do it. First, create a new document in Google Docs and paste the contents of the first text file into this document and save it. Then open your second text file in notepad and copy its content to the clipboard. Now open the Google Document created above and overwrite everything with content from the clipboard and again save it. Now go to the Revision tab of Google Docs, select the two file versions and click “Compare Checked”. The differences is highlighted.
Compare Two Text Files For Differences Free
Text Compare
(https://text-compare.com)
Text compare is a tool to compare two text files. You can copy and paste texts on the panels and press the ‘compare’ button. The texts compare and the differences are highlighted and displayed just above the compare button.
Diffchecker
(https://www.diffchecker.com)
Diff Checker is an online diff tool to compare text differences between two text files. To find the differences just enter the contents of two files and click ‘Find Difference!’. The best part is you can store the difference for 1 hr, 1 day, 1 month or forever.
Diffnow (https://www.diffnow.com) is also a file comparison tool using examdiff pro plugin library. You can find similar tools using a search engine.
Comments are closed.