- The files on an encrypted disk image are encrypted. As you can see currently you can have 128 bit AES and 256 bit AES. As is pointed out 256 bit will be slower but more secure, however both methods will leave your data encrypted, until it is decrypted.
- Change the passphrase of an existing encrypted.dmg,.sparsebundle, or.sparseimage disk image. Compression and encryption are optimized for multi-core processors, and DropDMG runs multiple operations simultaneously, so you can keep working while it processes in the background. Encrypt an application’s support files by storing them on a disk.
Uses the.dmg file extension. DVD/CD master: Changes the size of the image to 177MB (CD 8cm). Uses the.cdr file extension. Click Save, then click Done. Disk Utility creates the disk image file where you saved it in the Finder and mounts its disk icon on your desktop and in the Finder sidebar.
Overview
According to the website HFSExplorer can open and read encrypted dmg images. HFSExplorer is an application that can read Mac-formatted hard disks and disk images. It can read the file systems HFS (Mac OS Standard), HFS+ (Mac OS Extended) and HFSX (Mac OS Extended with case sensitive file names). How to create encrypted.dmg archive. Create a directory and put the file you want to send in it. Use Disk Utility tool to create a New Image.
The Disk Copy or Disk Utility feature for macOS can be used to create an encrypted disk image. Encryption means it requires a password to open or become available (to 'mount'). An encrypted disk image acts as secure storage space and can be used like any other disk image file. It may be copied to or created on network volumes or removable media, including Zip drives, USB flash media, or FireWire hard drives. Each encrypted disk image is protected by a password. The following document explains how to create, mount, and unmount an encrypted disk image.
Important: If you forget the password to your encrypted disk image, the data on that disk image cannot be recovered.
Getting Started
Files can be moved to or from an encrypted disk image as easily as you can from a non-encrypted disk image. Please be aware of the following when using an encrypted disk image:
- Backup programs will need to back up the entire image if any files within it have changed, since the image appears as a single file.
- There is no way to change the password on an image file.
- An encrypted disk image cannot be used as your home directory.
Complete the following steps to create an encrypted disk image for your version of macOS v. 10.4 or greater.
MacOS
- Click Go, Applications, Utilities, and then click to open Disk Utility.
Note: You can also click the New Image button and go to Creating a New Blank Image section. - Choose File, then New, then Blank Disk Image.
- A New BlankImage window will display.
- Enter a name in the Save As field. This name is used for the disk image (.dmg) file.
- Enter a name in the Name field. This name displays when the disk image file is opened (mounted).
- Select the Size of the image file from the drop-down menu.
- Choose the Encryption option 128-bit AES to encrypt the image.
- Select the volume Image Format from the drop-down menu. The default “read/write” option is recommended. Click the Create button.
- Enter and verify a secure password when prompted and click OK.
Note: Ensure the box next to Remember password (add to keychain) is unchecked. This ensures that no one will be able to determine the password for your encrypted drive by checking your keychain.
Mounting and Unmounting Encrypted Disk Images
- After the encrypted disk image has been created, it will automatically mount for the first time and files can be copied to this location. The named volume disk image will display above the mounted source file.
- When you are finished using the encrypted disk image, you must unmount the image. Drag its icon to the trash or select the eject button next to its icon in any finder window. In the example below, the encrypted disk image is named “personal.'
- To mount the image again, simply double-click on the disk image you created. In the image below, the disk image is named personal.dmg. You will see it at the top of the list.
- Enter your password when prompted. Click OK. Your disk image should be mounted.
Note: Always remember to unmount your disk image when you are finished with it.
Disk Utility User Guide
You can use Disk Utility to create a disk image, which is a file that contains other files and folders.
Note: You can burn information to a CD or DVD using the Burn command in the Finder. See Burn CDs and DVDs.
Create a blank disk image for storage
You can create an empty disk image, add data to it, then use it to create disks, CDs or DVDs.
In the Disk Utility app on your Mac, choose File > New Image > Blank Image.
Enter a filename for the disk image, add tags if necessary, then choose where to save it.
This is the name that appears in the Finder, where you save the disk image file before opening it.
In the Name field, enter the name for the disk image.
This is the name that appears on your desktop and in the Finder sidebar, after you open the disk image.
In the Size field, enter a size for the disk image.
Click the Format pop-up menu, then choose the format for the disk:
If the disk image will be used with a Mac that has a solid state drive (SSD) and uses macOS 10.13 or later, choose APFS or APFS (Case-sensitive).
If the disk image will be used with a Mac with macOS 10.12 or earlier, choose Mac OS Extended (Journaled) or Mac OS Extended (Case-sensitive, Journaled).
If the disk image will be used with a Mac or Windows computer and is 32GB or less, choose MS-DOS (FAT); if it’s over 32GB, choose ExFAT.
To encrypt the disk image, click the Encryption pop-up menu, then choose an encryption option.
Click the Partitions pop-up menu, then choose a partition layout.
Click the Image Format pop-up menu, then choose an option:
Sparse bundle disk image: Same as a sparse disk image (below), but the directory data for the image is stored differently. Uses the .sparsebundle file extension.
Sparse disk image: Creates an expandable file that shrinks and grows as needed. No additional space is used. Uses the .sparseimage file extension.
Read/write disk image: Allows you to add files to the disk image after it’s created. Uses the .dmg file extension.
DVD/CD master: Changes the size of the image to 177MB (CD 8cm). Uses the .cdr file extension.
Click Save, then click Done.
Disk Utility creates the disk image file where you saved it in the Finder and mounts its disk icon on your desktop and in the Finder sidebar.
In the Finder, copy your files to the mounted disk image, then eject it.
Restore the disk image to a disk.
For more information about disk image types, see the manual (man) page for hdiutil.
Create a disk image from a disk or connected device
You can create a disk image that includes the data and free space on a physical disk or connected device, such as a USB device. For example, if a USB device or volume is 80GB with 10GB of data, the disk image will be 80GB in size and include data and free space. You can then restore that disk image to another volume.
In the Disk Utility app on your Mac, select a disk, volume or connected device in the sidebar.
Choose File > New Image, then choose “Image from [device name]”.
Enter a filename for the disk image, add tags if necessary, then choose where to save it.
This is the name that appears in the Finder, where you save the disk image file before opening it.
Click the Format pop-up menu, then choose an option:
Read-only: The disk image can’t be written to, and is quicker to create and open.
Compressed: Compresses data, so the disk image is smaller than the original data. The disk image is read-only.
Read/write: Allows you to add files to the disk image after it’s created.
DVD/CD master: Can be used with third-party apps. It includes a copy of all sectors of the disk image, whether they’re used or not. When you use a master disk image to create other DVDs or CDs, all data is copied exactly.
To encrypt the disk image, click the Encryption pop-up menu, then choose an encryption option.
Click Save, then click Done.
Disk Utility creates the disk image file where you saved it in the Finder and mounts its disk icon on your desktop and in the Finder sidebar.
Important: Don’t create a disk image of a disk that you believe to be failing or that contains corrupted information. The disk image may not serve as a reliable backup.
For technical information about creating a restore disk image, see the Apple Software Restore (ASR) manual (man) page.
Create a disk image from a folder or connected device
You can create a disk image that contains the contents of a folder or connected device, such as a USB device. This method doesn’t copy a device’s free space to the disk image. For example, if a USB device or volume is 80GB with 10GB of data, the disk image will be 10GB in size and include only data, not free space. You can then restore that disk image to another volume.
In the Disk Utility app on your Mac, choose File > New Image, then choose Image from Folder.
Select the folder or connected device in the dialogue that appears, then click Open.
Enter a filename for the disk image, add tags if necessary, then choose where to save it.
This is the name that appears in the Finder, where you save the disk image file before opening it.
To encrypt the disk image, click the Encryption pop-up menu, then choose an encryption option.
Click the Image Format pop-up menu, then choose an option:
Read-only: The disk image can’t be written to, and is quicker to create and open.
Compressed: Compresses data, so the disk image is smaller than the original data. The disk image is read-only.
Read/write: Allows you to add files to the disk image after it’s created.
DVD/CD master: Can be used with third-party apps. It includes a copy of all sectors of the disk image, whether they’re used or not. When you use a master disk image to create other DVDs or CDs, all data is copied exactly.
Hybrid image (HFS+/ISO/UDF): This disk image is a combination of disk image formats and can be used with different file system standards, such as HFS, ISO and UDF.
Click Save, then click Done.
Disk Utility creates the disk image file where you saved it in the Finder and mounts its disk icon on your desktop and in the Finder sidebar.
For technical information about creating a restore disk image, see the Apple Software Restore (ASR) manual (man) page.
Create a secure disk image
If you have confidential documents that you don’t want others to see without your permission, you can put them in an encrypted disk image.
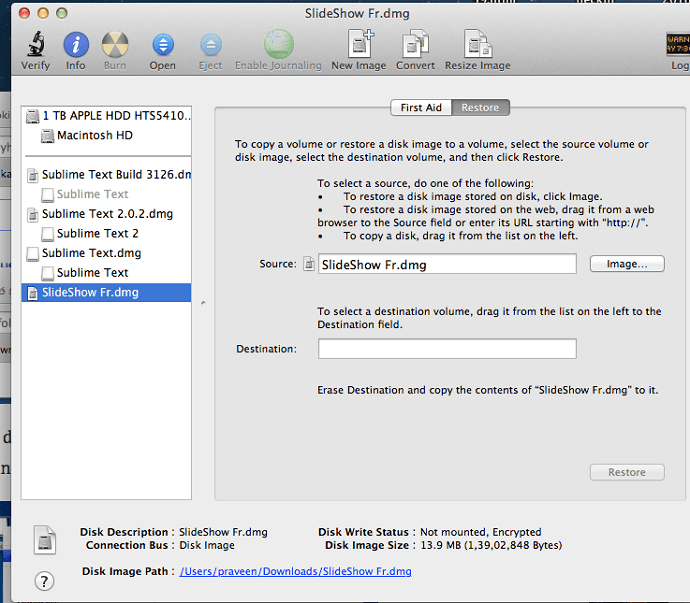
See Full List On Wikihow.com
Note: If you want to protect the contents of the system disk, turn on FileVault using the FileVault pane of Security & Privacy Preferences.
Create Encrypted Dmg Files
In the Disk Utility app on your Mac, choose File > New Image > Blank Image.
Enter a filename for the disk image, add tags if necessary, then choose where to save it.
This is the name that appears in the Finder, where you save the disk image file before opening it.
In the Name field, enter the name for the disk image.
This is the name that appears on your desktop and in the Finder sidebar, after you open the disk image.
In the Size field, enter a size for the disk image.
Click the Format pop-up menu, then choose a format:
If you’re using the encrypted disk image with a Mac computer using macOS 10.13 or later, choose APFS or APFS (Case-sensitive).
If you’re using the encrypted disk image with a Mac computer using macOS 10.12 or earlier, choose Mac OS Extended (Journaled) or Mac OS Extended (Case-sensitive, Journaled).
Click the Encryption pop-up menu, then choose an encryption option.
Enter and re-enter a password to unlock the disk image, then click Choose.
WARNING: If you forget this password, you won’t be able to open the disk image and view any of the files.
Use the default settings for the rest of the options:
Click the Partitions pop-up menu, then choose Single partition - GUID Partition Map.
Click the Image Format pop-up menu, then choose “read/write” disk image.
Click Save, then click Done.
Disk Utility creates the disk image file where you saved it in the Finder and mounts its disk icon on your desktop and in the Finder sidebar.
In the Finder , copy the documents you want to protect to the disk image.
If you want to erase the original documents so they can’t be recovered, drag them to the Trash, then choose Finder > Empty Trash.
When you’ve finished using the documents on the secure disk image, be sure to eject the disk image. As long as it’s available on your desktop, anyone with access to your computer can use the documents on it.
To access the data in a disk image, double-click it. It appears on your desktop, and you can add, remove and edit files on it just as you would with a disk.
Comments are closed.